1.Первый запуск Ауры
After successful installation you can launch Aura for the first time. Just launch application on the last installation step or open it from your applications.
2.Main window
When you open Aura the main window appears.
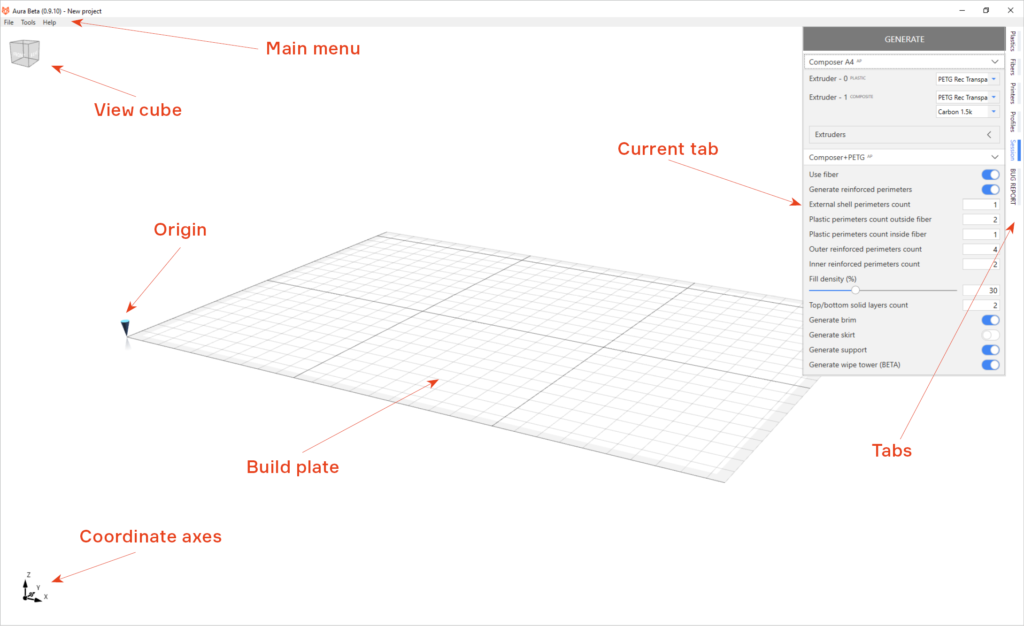
First thing that you may want to do in Aura is to load 3D model of a part. Aura supports *.stl, *stp, *.3ds and *.obj file formats.
- To load model choose File > Open and then select a model in open file dialog. Also you can press Ctrl+M to call model open dialog.
After you have loaded model it appears on a build plate. Now you can save a project. Project is the combination of session settings (profile + printer + materials), models on a build plate and their layup settings. Project has *.auproj format.
- To save project choose File > Save project as menu item, specify filename and press Save. Or click File > Save (Ctrl + S) to overwrite the current project.
- To load project choose File > Open project (Ctrl + P). If loaded project has conflicts with current session a conflict dialog will appear.
3.Settings
Aura has modular settings system. It means that you have 4 settings modules — plastics, fibers, printers and profiles. These modules are combined in a session, which contains all parameters required for slicing process. Session contains one printer, one or several plastic and fiber materials and one profile.
For each item you can set Name, Version and Description. Item names should be unique. Keep in mind that item name is important to compare settings in case of conflict.
- Some items have approved mark. APproved mark means that this settings are approved by Anisoprint. Approved items can’t be modified, but it doesn’t stop you from experiments. If you want to make any changes, you can copy the approved settings. You can find AP mark on the right of settings name in settings list.
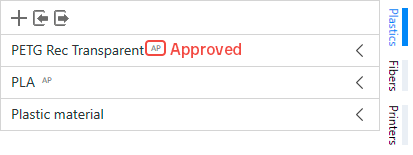
- You can delete any non-approved (without AP mark) settings item. Just click on a delete button. If you are trying to remove item which is using by the session you will see a warning.
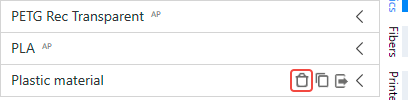
- You can duplicate any settings item. Just click on a duplicate button. Duplication creates a full copy of your settings item.
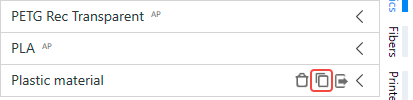
- You can export any settings item. Just click on a export button. Each settings type has own file format.
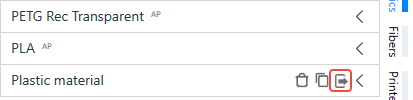
- You can find information about any parameter by clicking on a question mark on the right from the parameter name.
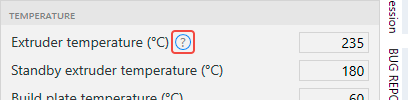
- You can add new item to list. Just click on an add button, and you will see a new item in a list. Item will be filled with default values.
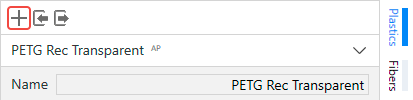
- You can import a set of settings. Just click on a import button.
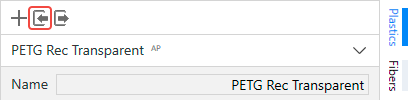
- You can export all settings from your list . Just click on a export button.
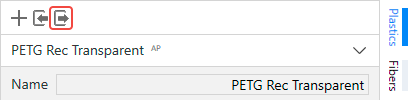
4.Session
Session is the settings aggregator. You should specify printer, profile, materials in extruders, and choose extruder for each print entity. The part settings that you can see at the bottom of session panel can be adjusted individually for each print. Besides, this settings are not taken into account during profile comparison and conflict determination. So if you load a project from a file, this settings are always overrrided without conflict.
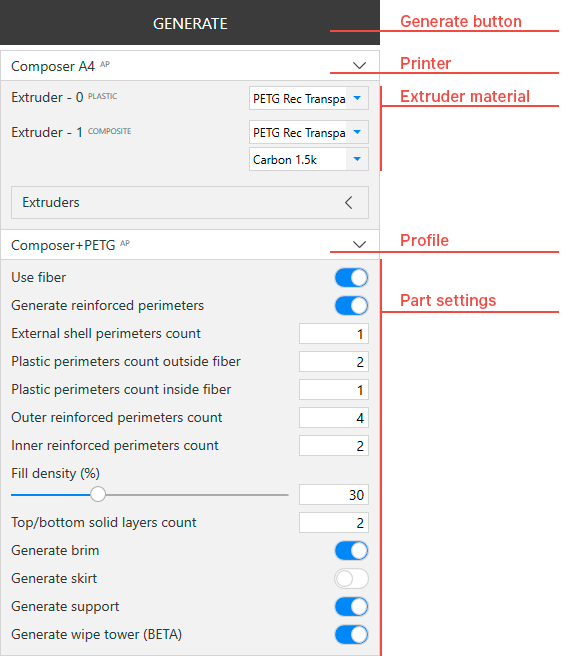
After you’ve configurated session you can press a generate button. If the generate button is disabled check that you have loaded model for slicing and your models have no intersection between themselves.
5.Conflicts
Conflicts dialog emerges if you have conflict with at least one settings item in your project (material or printer or profile). Conflict means that you already have in your Aura settings an item with the same name but with differing settings. For example, you already have Plastics material named “PLA” and flow multiplier = 1. And you want to load the project which contains material “PLA”, and this material has flow multiplier = 1.1. So, this is the conflict and you should solve it before you can continue to work with slicer. You can do it with the Conflict dialog.
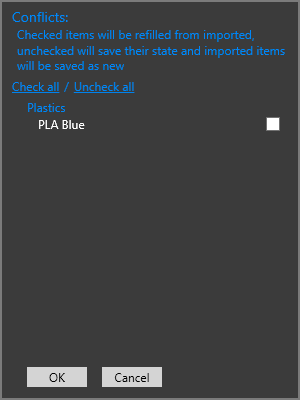
- To override your local settings check a checkbox for appropriate settings.
- To add the settings from the project as a copy uncheck a checkbox for appropriate settings.
6.Bug report
If you’ve encountered bug while working with Aura or you have any suggestion for Aura improvements, please send us a bug report. You can do this from BUG REPORT panel. Please describe a bug and please attach the project that produce this bug. Full bug description and attachment of project that causes the bug will help us to fix it as soon as possible. If you have a question or you want to attach more files, please send it to support@anisoprint.com.
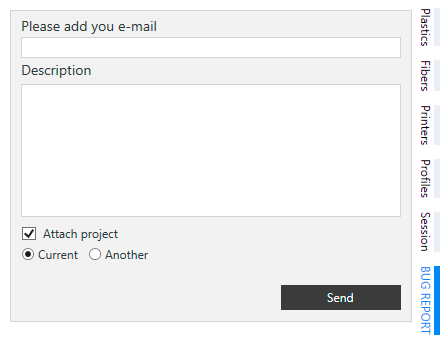
7.Model panel
After you’ve loaded a model you will see it on a build plate placed at the build plate center. You can select a model by double clicking on it. Double click on empty space will deselect a model. Double clicking on a part calls model panel.
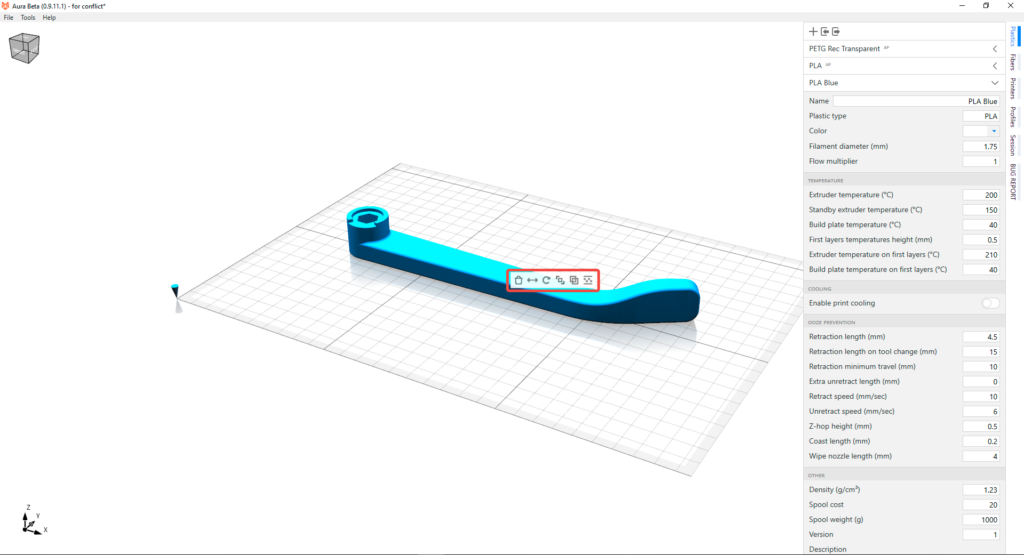
- To delete a part from a build plate press a
 delete button.
delete button. - To move a model on build plate surface simply press a
 move button on the model panel. After that you can simply drag an arrows to shift a part along X and Y axes. Or you can manualy specify X and Y offsets in corresponding textboxes which are located at the bottom of a main window. After a part is placed as needed, press Apply or Enter button to finish movement. Or press Cancel or Esc to cancel movement.
move button on the model panel. After that you can simply drag an arrows to shift a part along X and Y axes. Or you can manualy specify X and Y offsets in corresponding textboxes which are located at the bottom of a main window. After a part is placed as needed, press Apply or Enter button to finish movement. Or press Cancel or Esc to cancel movement. - To rotate a part around it’s center press a
 rotate button on the model panel. After that you can simply rotate a model using an object manupulator. Or you can manualy specify angles in correstponding textboxes which are located at bottom of a main window. Press Apply or Enter button to finish rotation. Press Cancel or Esc to cancel rotation. After you’ve finished rotation a part will be placed again on a build plate.
rotate button on the model panel. After that you can simply rotate a model using an object manupulator. Or you can manualy specify angles in correstponding textboxes which are located at bottom of a main window. Press Apply or Enter button to finish rotation. Press Cancel or Esc to cancel rotation. After you’ve finished rotation a part will be placed again on a build plate. - To resize a part you can press a
 resize button on the model panel. After that you can input scale values in corresponding textboxes. Press Apply or Enter to finish resizing or click Cancel or Esc to cancel resizing.
resize button on the model panel. After that you can input scale values in corresponding textboxes. Press Apply or Enter to finish resizing or click Cancel or Esc to cancel resizing. - To clone a part you can press a
 clone button on the model panel. After that a new part will be created and placed in the build plate center.
clone button on the model panel. After that a new part will be created and placed in the build plate center. - To set layer structure scheme press a
 set layer structure button.
set layer structure button.
8.Adjusting part internal structure
You may want to have non-homogeneous part structure. For example, you may want to reinforce with fiber only bottom and top layers to obtain maximum bending stiffness with small amount of fiber. Or you may want to renforce the bottom layers more than the top. Generally, if you have specific requirements about how the part should be reinforced at different levels, you may achieve the result with layers structure configuration.
After you press a set layer structure button on the model panel, the window changes it’s state to layer structure settings mode.
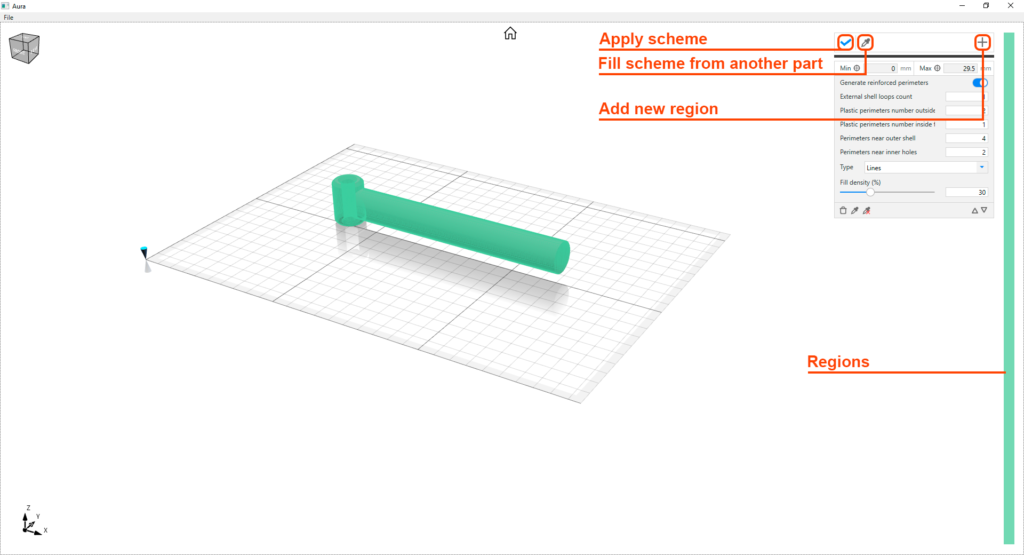
You may copy layer scheme from another model. Just press a button with picker icon and then click on a model from which you want to apply layers structure.
To observe region details and edit region just select it from Regions panel. Configure it’s settings as you need. Keep in mind that regions with same color have same properties and they are connected between themselves. It means, that changes made to one regions will affect other regions with the same color.
- To add region click on a new region button or click and drag on regions panel. Arter that you can specify lower and upper bounds of the region and press Create button.
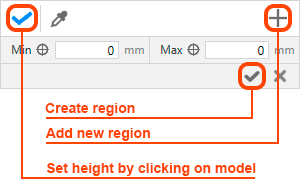
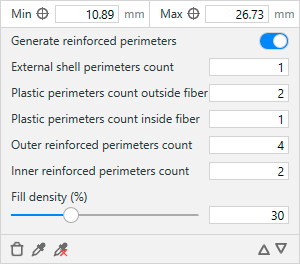
- To delete region click on a
 delete button. Notice that you can’t remove the last region. You scheme should contain at least one region.
delete button. Notice that you can’t remove the last region. You scheme should contain at least one region.
- To link region to another click on a
 button. This opperation fills selected region with the settings from picked region.
button. This opperation fills selected region with the settings from picked region. - To unlink region click on a
 button. This operation doesn’t change current region settings, but now all changes made to other regions will have no effect on this region and all changes in this region will have no effect on ex-linked regions.
button. This operation doesn’t change current region settings, but now all changes made to other regions will have no effect on this region and all changes in this region will have no effect on ex-linked regions. - To switch between regions use
 buttons. This buttons are only for navigation between regions
buttons. This buttons are only for navigation between regions
After you have finished to configure layup scheme don’t forget to apply changes by pressing Apply button.
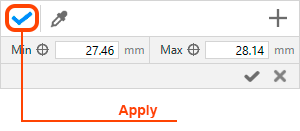
9.Code generation
After you’ve configured models and a printing session as you want, press Generate button to generate geometry and translate in to machine code. During process you can Cancel generation with lose of all progress. When generation is successfully finished the printing time and materials consumption information will appear. Materials consumplion is calculated by length and mass. You can Save to file machine code or open code viewer by pressing View code button.
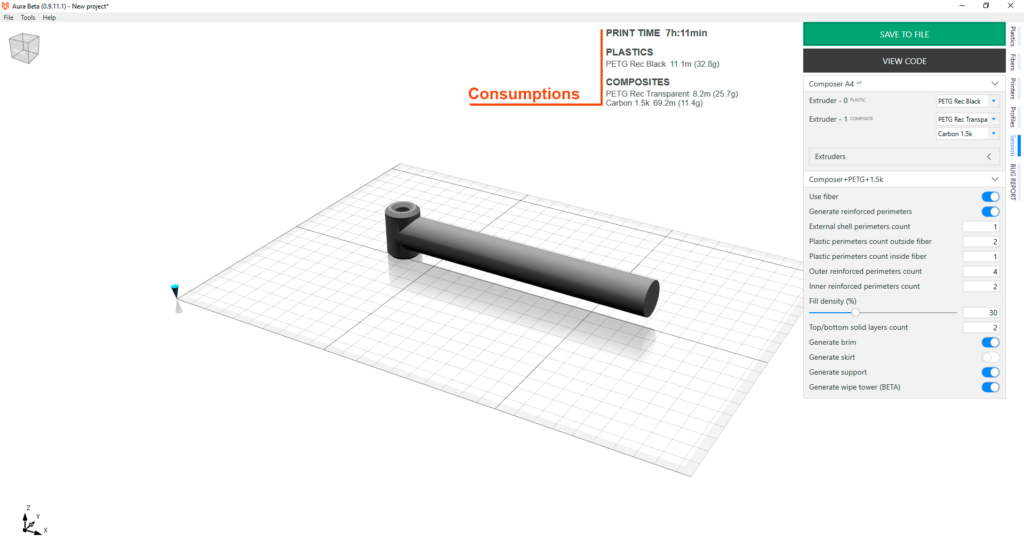
10.Geometry-Code viewer
Aura has two print process visualizers — geometry and code explorers. Geometry view helps you to understand how a part will be printed while code explorer shows exact print head trajectories. Geometry viewer shows entities such as external shell, plastic perimeters, micro, solid and cellular infills, supports, fiber perimeters and etc. Code viewer represents entities such as travels, moves, pure extrusions, retracts, moves with fiber etc. In both modes you can switch between 3D and 2D mode, you can observe all layers, layer range or one layer. And you can show or hide individual entities and change their colors. In code mode you can also display and read G-code, in future Aura versions we will add possibility to select G-code lines and highlight appropriate code blocks on the model.
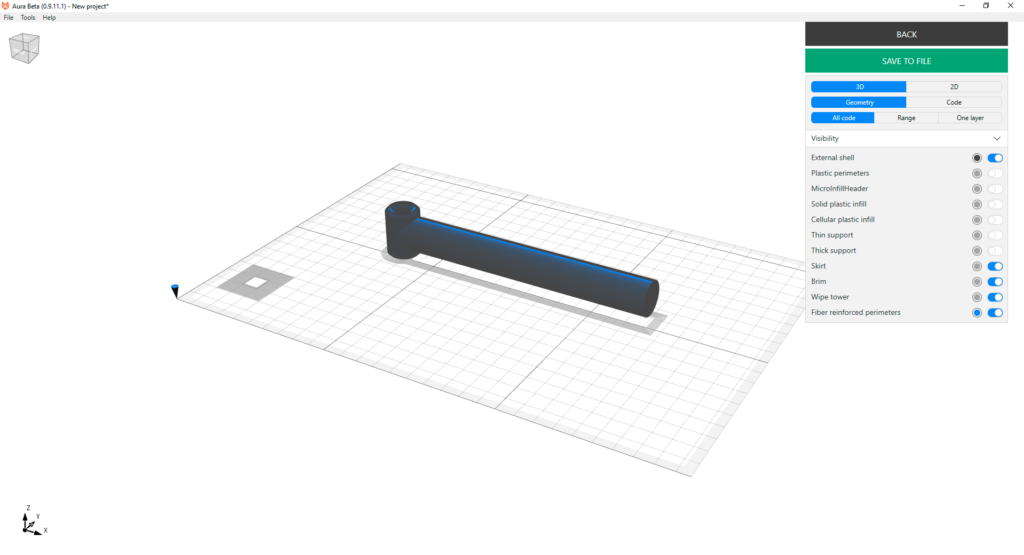
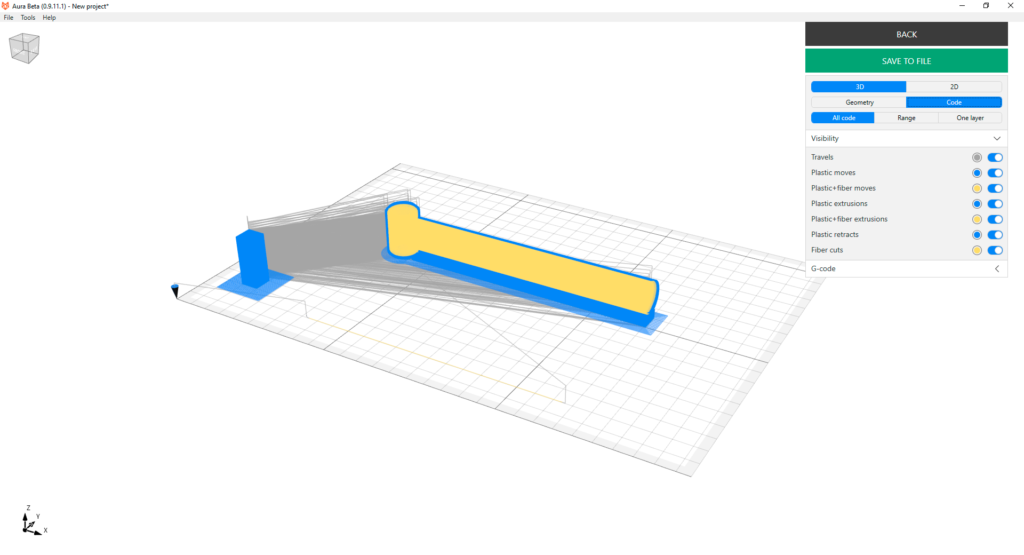
11.Recommended system requirements
The recommended system configuration is the following:
— DirectX 10 compatible graphics card, e.g. ATI Radeon 3000 series, Nvidia GTX 300 series
— Display resolution 1920 x 1080
— Intel Core i3 or AMD Athlon 64
— 400 MB hard disk space
— 8GB RAM
