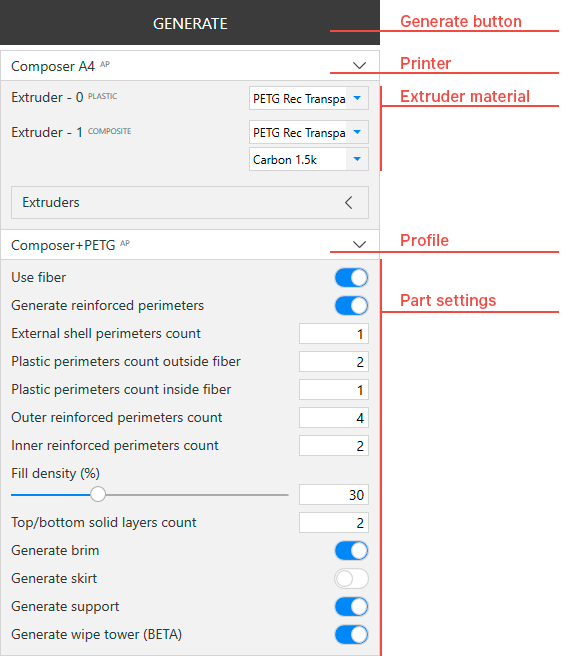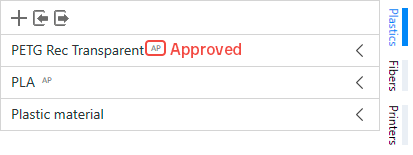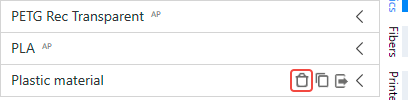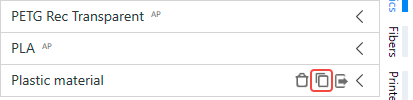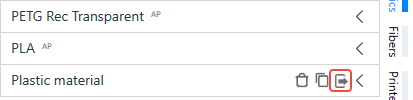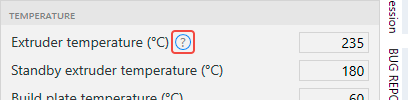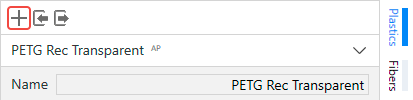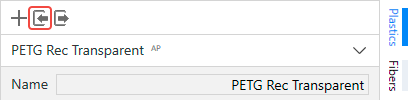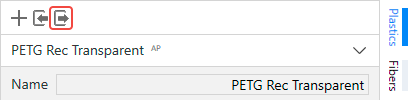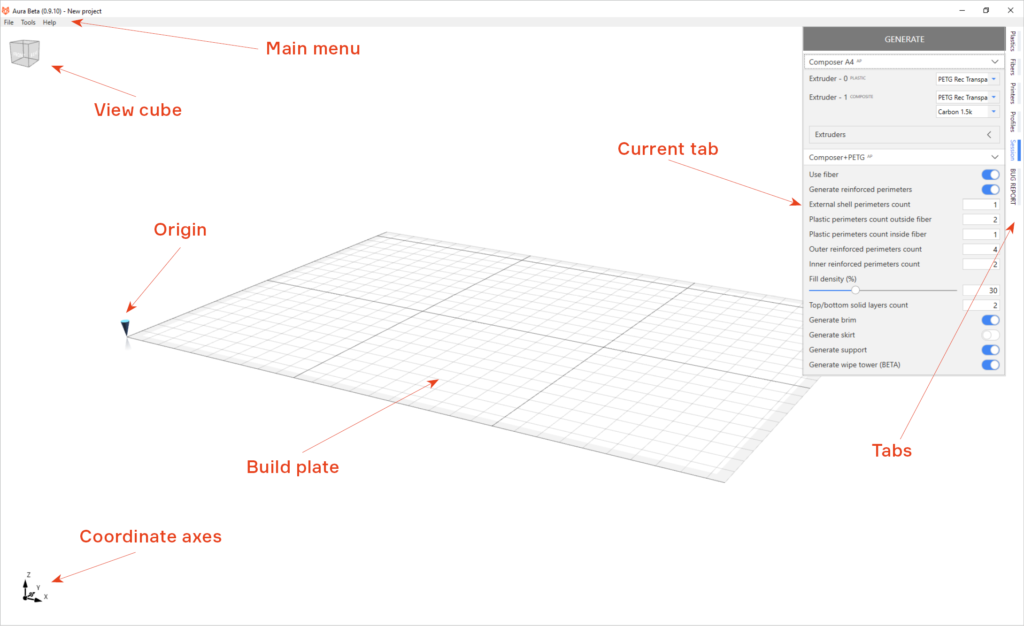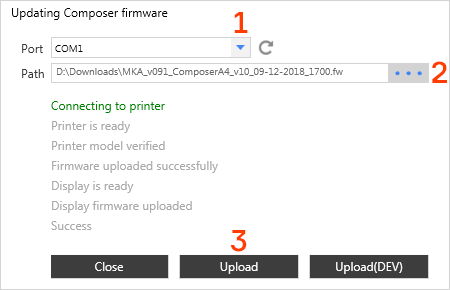Conflicts dialog emerges if you have conflict with at least one settings item in your project (material or printer or profile). Conflict means that you already have in your Aura settings an item with the same name but with differing settings. For example, you already have Plastics material named “PLA” and flow multiplier = 1. And you want to load the project which contains material “PLA”, and this material has flow multiplier = 1.1. So, this is the conflict and you should solve it before you can continue to work with slicer. You can do it with the Conflict dialog.
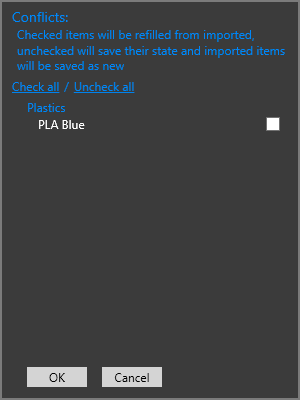
- To override your local settings check a checkbox for appropriate settings.
- To add the settings from the project as a copy uncheck a checkbox for appropriate settings.